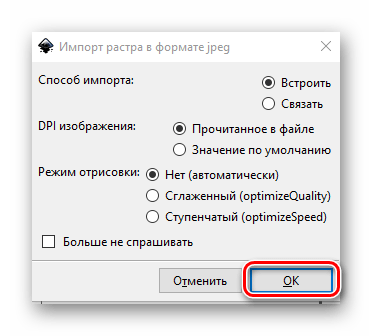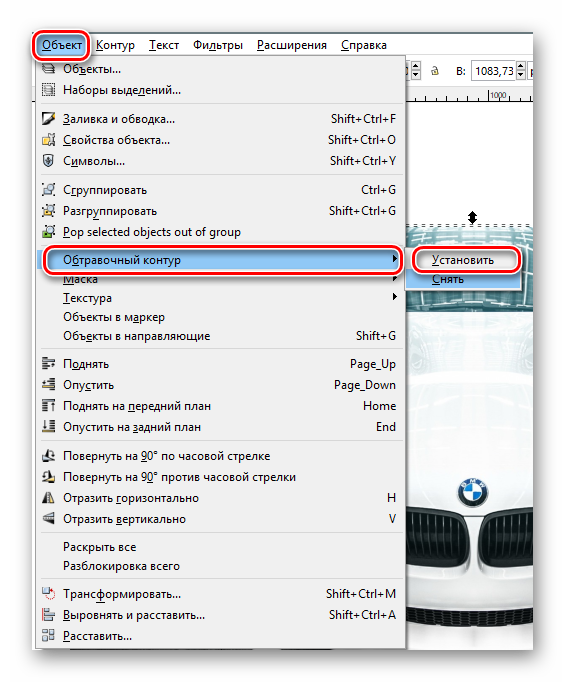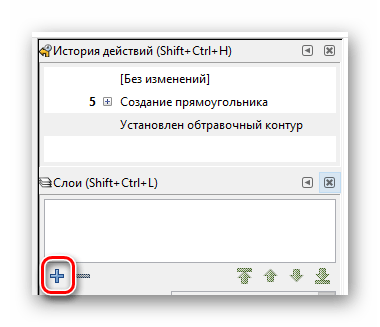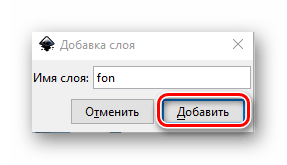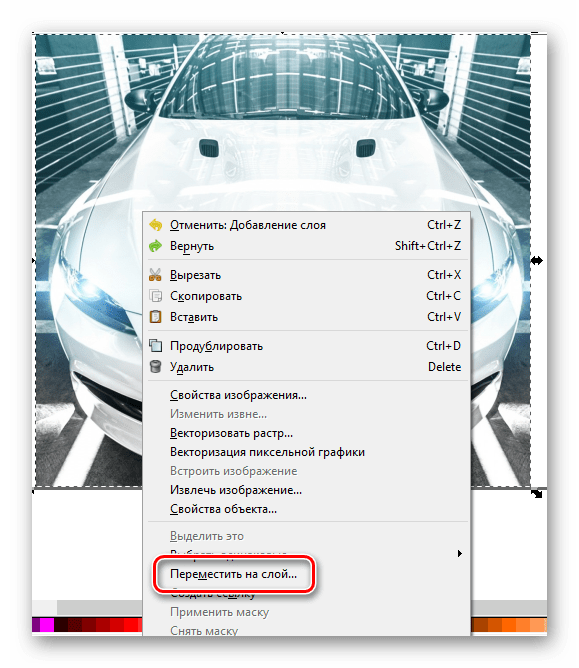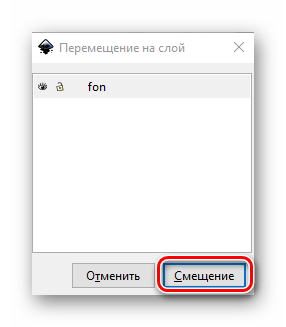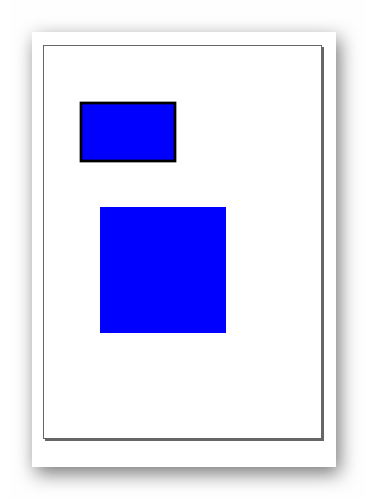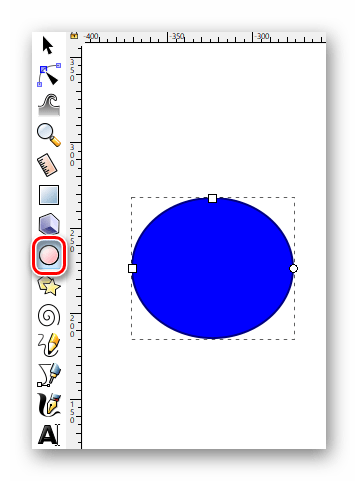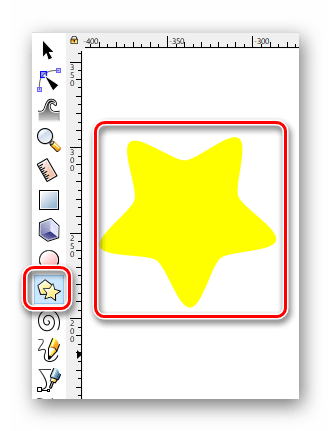Как работать и пользоваться основными инструментами в программе Inkscape
Inkscape – это уникальная программа, обладающая открытым исходным кодом и предназначенная для работы с двухмерной векторной графикой. Утилиту можно скачать с официального сайта разработчика, где представлено много плагинов и расширений, увеличивающих количество функций софта. Программа обладает упрощенным интерфейсом, в котором сможет разобраться любой человек.
В статье подробно о том, как пользоваться Inkscape на полную мощность.
Содержание
Особенности программы
Inkscape – это простое, но многофункциональное приложение, с помощью которого можно создавать и изменять разнообразные картинки, постеры или иллюстрации. Установить его можно на разные операционные системы. Разработчик регулярно выпускает обновления, увеличивающие функционал утилиты.
У программы имеется прекрасная многоязыковая поддержка, что считается особенно важным при написании сложных сценариев. По своим свойствам Inkscape часто сравнивают с дорогостоящими платными программами.
Основные функции
Inkscape содержит много полезных опций, к которым относится:
- написание и изменение текста;
- создание различных фигур, в которых меняется размер, цвет, прозрачность или другие параметры;
- возможность работы с растровыми картинками;
- группировка разных объектов для упрощения работы с несколькими элементами.
Интерфейс с инструментами
Перед началом работы в Inkscapе рекомендуется изучить интерфейс, чтобы понять предназначение каждой кнопки и раздела. Благодаря изучению интерфейса не придется тратить много времени и усилий на поиски нужного инструмента. Он состоит из 6 важнейших областей:
- Главное меню. Здесь имеется выпадающие меню с подпунктами. Они содержат большое количество полезных опций, которые применяются во время создания графических изображений. В меню «Файл» находятся наиболее популярные команды «Открыть», «Сохранить» или «Создать». По умолчанию в программе формируется рабочая область, размер которой составляет 210×297 мм, но можно самостоятельно изменить эти параметры, выбрав подпункт «Свойства документа». Здесь же предлагается возможность для изменения цвета фона. Меню «Правка» позволяет включать отображение панели, которая содержит историю совершенных действий. Благодаря этому пользователь сможет отменять последние действия.
- Панель инструментов. Она наиболее часто используется во время рисования. На ней располагаются наиболее важные функции и фигуры. Для выбора нужного элемента нужно только один раз кликнуть по нему левой кнопкой мыши. При наведении курсора на иконку появляется всплывающее окошко, содержащее наименование и описание опции.
- Свойства инструмента. Эта группа элементов позволяет изменять параметры конкретного инструмента. Можно воспользоваться сглаживанием, поменять размер, выбрать подходящее отношение радиусов с углом наклона, а также другие характеристики. Каждый инструмент обладает собственным набором опций.
- Панель команд и параметров прилипания. Они располагаются с правой стороны окна. Панель параметров прилипания предназначена для выбора того, будет ли конкретный объект примыкать к другому элементу или нет. Можно вовсе отключить прилипание нажатием одной кнопки. Панель команд содержит важные пункты из меню «Файл» с другими функциями, к которым относится заливка, масштаб или группировка объектов.
- Панель состояния и образцы цветов. Они находятся внизу окна. Пользователь с помощью этих элементов выбирает нужный цвет для любой фигуры, заливки или обводку. Дополнительно на панели состояния располагается регулятор масштаба, отдаляющий или приближающий холст.
- Рабочая область. Она находится в центре программы, а также включает холст, на котором непосредственно осуществляется процесс рисования. По периметру располагаются ползунки, позволяющие крутить окошко вверх или вниз. Вверху и слева располагаются линейки, определяющие размер фигуры, причем их можно настраивать самостоятельно.
Порядок использования
Процесс применения Inkscape для создания векторной графики считается очень простым. Но иногда у новичков возникают некоторые сложности, поэтому им приходится пользоваться обучающими видеороликами по программе. Но достаточно только прочитать инструкцию от опытных пользователей, чтобы справиться с этой простой задачей.
Загрузка рисунка и создание холста
Для открытия в Inkscape растрового изображения выполняются следующие действия:
- выбирается меню «Файл», после чего выбирается нужный рисунок и нажимается кнопка «Открыть»;
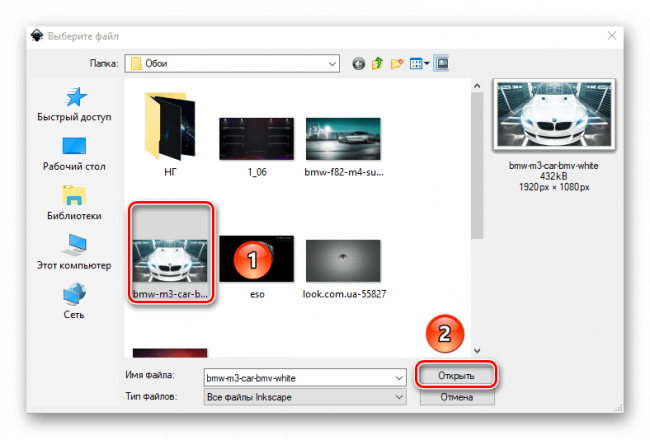
- появляется меню, которое включает функции импорта, причем их целесообразно оставлять без изменений, поэтому нажимается клавиша ОК;

- после выполнения таких простых действий в рабочей области появляется нужная картинка.
Размер холста автоматически меняется за изображением, поэтому разрешение остается таким же. Но можно изменить размер без корректировки качества изображения.
Как вырезать часть рисунка
Иногда во время работы с растровыми изображениями приходится вырезать некоторые фрагменты, нуждающиеся в обработке. Для этого реализуются последовательные этапы:
- надо найти инструмент «Прямоугольники и квадраты»;
- выделяется нужный фрагмент рисунка, для чего надо зажать левую кнопку мыши и растянуть прямоугольник на нужную область;

- допускается подкорректировать границы по углам;
- далее нужно переключиться на режим «Выделение и трансформация»;

- зажимается клавиша «Shift», после чего нужно нажать левой клавишей мыши по любому участку внутри выделенного фрагмента;
- открывается меню «Объект» и выбирается пункт «Обтравочный контур» — «Установить».

После всех выполненных действий остается только ранее выделенный фрагмент рисунка.
Как работать со слоями
Благодаря расположению объекта на разных слоях обеспечивается разграничение пространства, а также предотвращаются случайные корректировки во время рисования. Для использования слоев выполняются следующие действия:
- нажимается кнопка «Палитра слоев», которая располагается на панели команд;

- открывается новое окно, в котором надо выбрать пункт «Добавить слой»;

- вновь появляется маленькое окно, где нужно задать имя для слоя, а после нажимается кнопка «Добавить»;

- далее надо выделить картинку, после чего на нее нажимается правой кнопкой мыши;
- в открывшемся контекстном меню нажимается кнопка «Переместить на слой»;

- снова открывается окно со списком слоев, среди которого надо выбрать слой, на который переносится картинка, после чего нажимается кнопка подтверждения;

- в результате таких простых действий рисунок оказывается на нужном слое, который можно зафиксировать для надежности, для чего надо нажать на картинку в виде замка рядом с его наименованием.
Аналогичными действиями создается любое количество слоев, на которые переносятся фигуры или объекты.
Геометрические фигуры
В Inkscape можно нарисовать любое количество фигур. Каждое действие обладает своими уникальными особенностями:
- Создание квадратов или прямоугольников. Для рисования таких фигур применяется соответствующий инструмент, называющийся «Квадрат». Далее указатель мышки переносится на холст. Надо зажать левую клавишу мыши, растягивая квадрат или прямоугольник до нужного размера в необходимом направлении. Если нужен именно квадрат, то зажимается клавиша «Ctrl». Если кликнуть на фигуру правой клавишей мышки, то появляется контекстное меню, где можно выбрать пункт «Заливка и обводка». В результате пользователь самостоятельно задает цвет, тип и толщину контура, а также другие параметры заливки. На панели свойств инструментов можно найти параметры «Горизонтальный и Вертикальный радиус», при изменении которых можно закруглить края сделанного объекта. Через средства «Выделение и трансформация» можно передвинуть фигуру по рабочей области.

- Создание круга или овала. Для создания окружностей в программе применяется аналогичный принцип действия, поэтому на панели рисования нужно выбрать только нужную иконку. Далее надо зажать левую кнопку мыши на холсте, передвигая курсор в любом направлении. Через свойства меняется вид овала или круга, а также угол разворота. Допускается задавать оттенок заливки или обводки, используя контекстное меню. Двигать объектом можно через опцию «Выделение».

- Рисование многоугольников. Для создания многоугольников в Inkscape не требуются специфические знания или навыки. Поэтому просто применяется соответствующий инструмент, настраивающий такие сложные фигуры, называющийся «Звезды и многоугольники». Можно менять разные параметры фигуры, пользуясь опциями «Количество углов», «Закругление» или «Искажение».

Поэтому процесс создания любой фигуры не занимает много времени и не требует существенных усилий.
Спираль
Данная фигура считается довольно сложной, но нарисовать ее очень легко. Для этого реализуются этапы:
- на панели инструментов выбирается «Спирали»;
- на холсте нужно зажать левую кнопку мыши, двигая ею в любом направлении для создания фигуры;
- с помощью панели свойств пользователь самостоятельно задает число витков спирали, а также нелинейность и внутренний радиус;
- через инструмент «Выделить» можно менять размер спирали, а также перемещать ее по рабочей области.
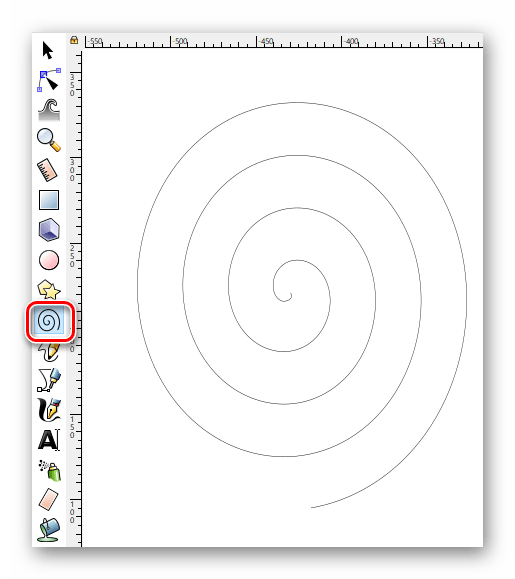
В результате таких простых действий получается интересная фигура нужного размера.
Создание узлов и рычагов
Хотя все фигуры являются простыми, но каждую можно подкорректировать любыми способами, чтобы получить векторную картинку. Для редактирования узлов применяется инструмент «Выделить», после чего открывается меню «Контур».
Из представленного списка надо выбрать пункт «Оконтурить объект» и включить средство «Редактирование узлов и рычагов». Далее выделяется объект, что позволит увидеть, как узлы будут иметь тот же цвет, что и заливка фигуры. На панели свойств выбирается пункт «Вставить узлы». Поэтому между имеющимися узлами возникнут новые.
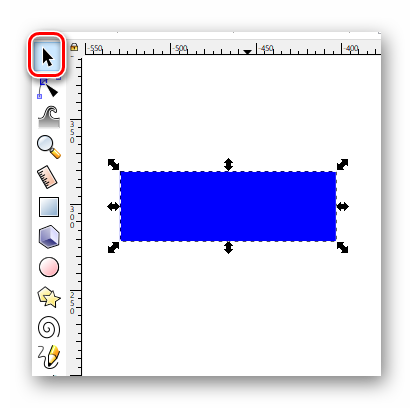
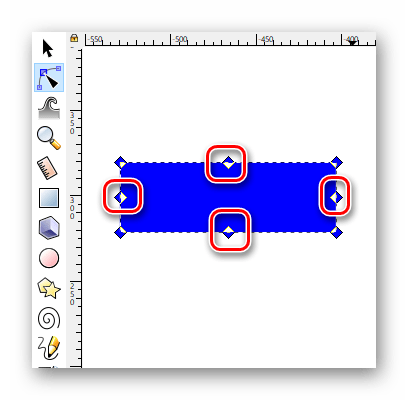
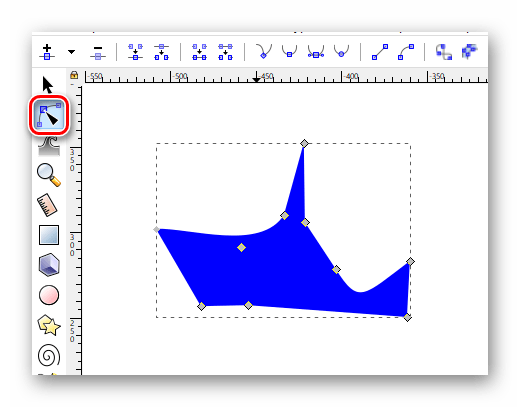
Данные изменения можно применять не только ко всей фигуре, но и некоторым ее частям. Благодаря новым узлам сильно меняется объект.
Создание произвольных контуров
Данная опция позволяет создать прямые и ровные линии, а также произвольные фигуры. Порядок такой:
- выбирается инструмент с нужным наименованием;
- если надо сделать произвольную линию, то зажимается левая кнопка мыши на холсте, после чего она ведется в необходимом направлении;
- в результате получается ровная линия.
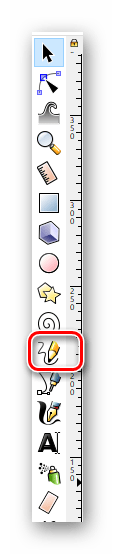
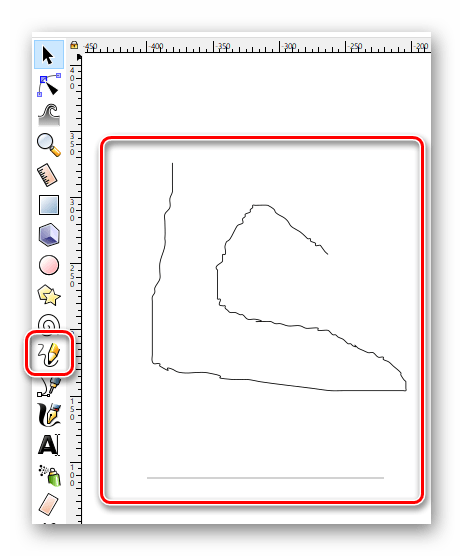
Даже линии можно двигать по рабочей области, а также изменять их размер.
Каллиграфическое перо
Данный инструмент предназначен для создания привлекательных надписей или элементов фигур. Поэтому надо сначала выбрать его, изменить свойства при необходимости, выбрав угол, особенности фиксации или ширину, а после просто рисовать на холсте.
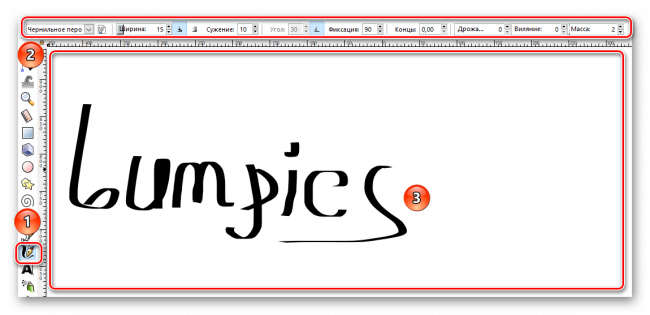
Нюансы добавления текста
Кроме линий или фигур можно работать с текстом. Его можно писать любым шрифтом, увеличивая без потери четкости изображения. Для написания текста выбирается опция «Текстовые объекты». На панели свойств можно сразу изменить параметры будущего текста.
Далее надо поставить указатель мышки в том месте, где должен находиться текст, после чего надо напечатать его на клавиатуре. Можно в будущем перенести текст в другое место или удалить его полностью.
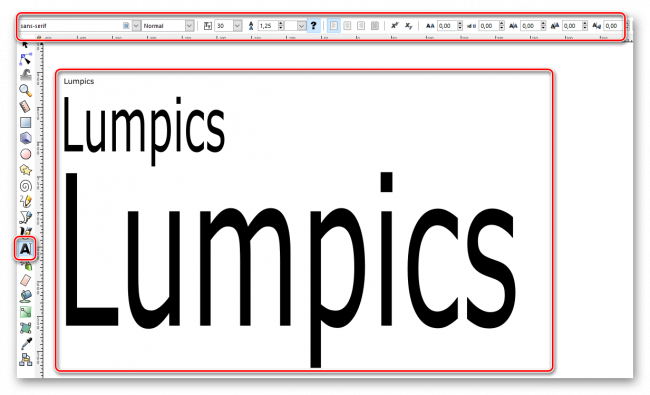
Распыление
С помощью данной функции можно быстро заполнить холст одинаковыми фигурами. Сначала надо нарисовать нужный объект, после чего нажимается опция «Распылять объекты». Появляется окружность, у которой можно настроить радиус и другие параметры.
Инструмент перемещается на тот участок холста, где должны возникнуть клоны. Зажимается левая клавишам мышки, которая удерживается столько времени, сколько необходимо. В результате будут созданы клоны первой фигуры.
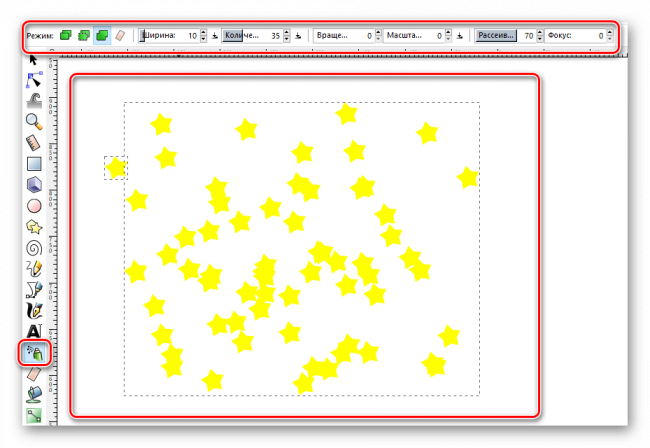
Нюансы удаления
В Inkscape имеется ластик, которым можно стирать фигуры или их части. Дополнительно можно выделить объект через функцию «Выделить» и нажать клавишу «Delete» на клавиатуре.
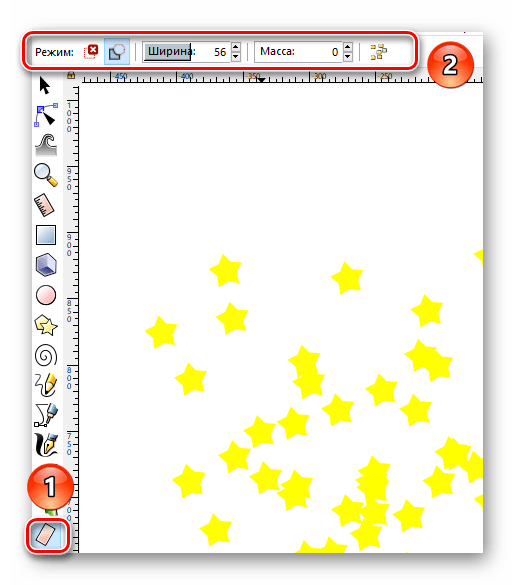
Программа Inkscape считается очень простой в использовании. Хотя она содержит мужество функций для рисования и редактирования, но ей легко пользоваться, если разобраться в нюансах каждого имеющегося инструмента. В результате получаются сложные векторные изображения, которые можно сохранить в любом подходящем формате.
В видео о рисовании кривых Безье: